Membuat ROUTING (INTERCONNECT-NETWORK) di Cisco Packet Tracer
Membuat ROUTING (INTERCONNECT-NETWORK) di Cisco Packet Tracer
Persiapan simulasi routing dalam contoh ini adalah dengan menggunakan 2 workstation, 2
switch, dan 1 router sehingga terlihat seperti gambar berikut.
 |
| Dua Jaringan Berbeda dan Saling Terkoneksi via Router |
Sehingga dapat diilustrasikan penjelasan untuk gambar diatas adalah seperti terlihat pada gambar di bawah ini. Router0 memiliki dua interface, yaitu:
- Interface dengan IP address 192.168.1.5 yang terhubung secara fisik ke network address 192.168.1.0
- Interface dengan IP address 10.0.0.5 yang terhubung secara fisik ke network address 10.0.0.0
 |
| Ilustrasi Untuk Dua Jaringan Berbeda Terhubung dengan Router0 |
- Double-klik Router0 hingga muncul jendela properties Router0. Pilih tab Config. Pada menu sebelah kiri, klik FastEthernet0/0 (di bawah judul submenu Interface) untuk melakukan konfigurasi IP address pada interface 1 Router0. Isikan IP address yang sesuai dengan network address yang terhubung secara fisik dengan interface tersebut. Misalkan FastEthernet0/0 terhubung secara fisik ke network address 192.168.1.0, maka FastEthernet0/0 yang akan mendapatkan IP gateway 192.168.1.5. Setelah itu aktifkan interface dengan cara mencentang pilihan On pada field Port Status. Begitu juga dengan interface 2 Router0 (FastEthernet0/1) yang terhubung secara fisik dengan network address 10.0.0.0 akan mendapat IP gateway 10.0.0.5. Pada gambar 25 dapat dilihat hasil konfigurasi salah satu interface, sebagai berikut.
 |
| Konfigurasi Routing Pada Interface FE0/0 Router0 |
- Pastikan semua telah terkoneksi dengan cara memeriksa routing table. Untuk
memeriksa routing table, pada jendela utama perangkat lunak Cisco Packet Tracer
sebelah kiri, pilih menu Inspect (dengan gambar kaca pembesar) atau tekan hotkey I (i)
pada keyboard. Jika kursor mouse telah berubah menjadi gambar kaca pembesar,
arahkan kursor ke Router0, klik Router0, dan pada menu yang muncul, pilih Routing table. Jika semua telah dilakukan dengan benar, akan terlihat ada entry pada routing
table Router0 seperti terlihat pada gambar dibawah ini
 |
| Routing Table Router0 |
Dapat dijelaskan sebagai berikut (lihat baris 1): Jika ada IP address yang melewati
Router0 dan akan menuju Network 10.0.0.0 dengan mask /8 (255.0.0.0) --dengan kata
lain menuju jaringan atau host 10.* (* = berapapun)-- maka akan melaui port interface
FastEthernet0/1. Type C berarti Connected atau alamat yang dituju terhubung langsung
dengan Router0 tersebut sehingga tidak membutuhkan Next Hop IP (IP router lain).
Begitu juga untuk baris dibawahnya.
KONFIGURASI ROUTER VIA CLI CISCO IOS
Cisco IOS (Internetwork Operating System) adalah sistem operasi yang berfungsi menjalankan
dan mengontrol Router dan beberapa Switch milik Cisco. Dengan adanya IOS, sistem operasi
pada Switch/Router Cisco, segala sesuatu di dalamnya dapat dengan mudah diatur oleh
manusia untuk tujuan tertentu (manageable).
Pada perangkat lunak Cisco Packet Tracer juga terdapat simulasi IOS dalam bentuk CLI
(Command Line Interface). Bisa dilihat pada gambar dibawah, ketika Router pertama kali dinyalakan.
 |
| CLI Cisco IOS |
Untuk mengkonfigurasi Router0 pada contoh awal, akan dicoba mengkonfigurasi Router0
tersebut via CLI IOS.
- Double-klik Router0 hingga muncul jendela properties Router0. Kemudian klik tab CLI sehingga tampilan seperti gambar 27.
- Ketik “n” pada prompt Continue with configuration dialog? [yes/no]: agar IOS langsung masuk ke CLI.
- Tekan tombol “ENTER” ketika tulisan Press RETURN to get started! muncul.
- Kemudian muncul prompt Router>. Mulai dari sini, disebut sebagai user mode. Anda bisa mengetikkan perintah-perintah dasar –biasanya dipakai untuk melihat statistik yang ada pada Router—
- Untuk masuk ke mode privileged, ketikkan “enable” setelah prompt Router>
- Kalau muncul prompt Router# (tanda “>” pada prompt telah berubah menjadi tanda “#”), berarti anda telah memasuki mode priviledged.
- Untuk kembali ke user mode, tinggal mengetikkan perintah “disable”
- Untuk keluar dari console, ketikkan perintah “logout”
- Anda akan memulai mengkonfigurasi Router0. Ketikkan “config” pada mode priviledged. Akan ada pertanyaan Configuring from terminal, memory, or network [terminal]? Tekan “ENTER” langsung untuk memilih opsi default –yang berada dalam kurung siku (terminal)-
- Prompt CLI akan berubah menjadi Router(config)#
- Ketikkan perintah "interface FastEthernet0/0” setelah prompt Router(config)# untuk mulai mengkonfigurasi FastEthernet0/0.
- Prompt CLI akan berubah menjadi Router(config-if)#
- Ketikkan perintah “ip address 192.168.1.5 255.255.255.0”. Ini untuk setting ip address pada interface tersebut menjadi 192.168.1.5 dengan subnet mask 255.255.255.0
- Selanjutnya ketikkan perintah “no shutdown”, sehingga interface FastEthernet0/0 tersebut menjadi On. Pada konfigurasi cara biasa, ini sama halnya dengan mencentang field Port Status.
- Ketikkan “exit” sehingga prompt CLI kembali berubah menjadi Router(config)#
- Sampai tahap ini selesai untuk konfigurasi interface 1 Router0. Lakukan hal yang sama untuk FastEthernet0/1.
Jika kedua interface telah dikonfigurasi, maka seharusnya kedua network sudah dapat
terhubung langsung. Tidak dibutuhkan entry route manual karena koneksi antara dua
network ini adalah bertipe “C” atau Connected.
MELAKUKAN PING KE HOST DI NETWORK LAIN
Untuk menguji kebenaran dari routing table Router0, bisa dengan melakukan “ping” dari host
satu ke host lainnya. Untuk contoh kali ini akan dilakukan ping request dari PC0 (192.168.1.1)
menuju ke PC1 (10.0.0.1).
Lakukan “ping” dengan cara mengetikkan: ping [ip_address_tujuan]
Untuk melakukan ping menuju PC1 yang memiliki IP address 10.0.0.1 adalah dengan cara
mengetikkan: ping 10.0.0.1
Dari hasil perintah yang anda lakukan akan dihasilkan output seperti ini :
KESIMPULAN
Dari hasil percobaan yang dilakukan, dapat diambil kesimpulan bahwa :
- Koneksi antar dua host atau lebih yang berbeda segmen jaringannya membutuhkan peran dari Router/Gateway.
- Router selalu memiliki interface yang terhubung secara fisik dengan network lainnya.
- Next Hop Router dimanfaatkan jika Router tidak terkoneksi secara fisik dengan alamat tertentu. Sehingga selain sebagai gateway, router juga berperan sebagai tempat relay paket.

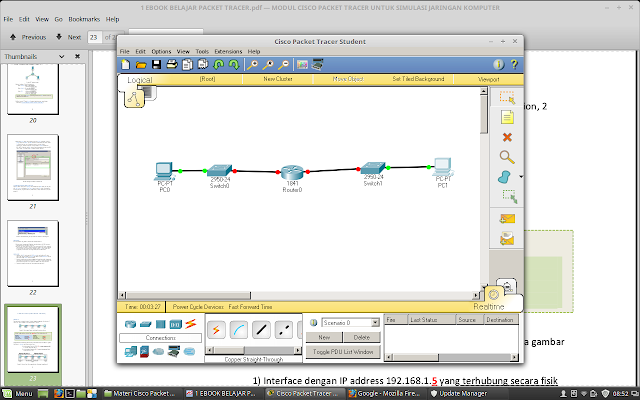



Posting Komentar untuk "Membuat ROUTING (INTERCONNECT-NETWORK) di Cisco Packet Tracer"