Membuat Gambar Vektor di Inkscape - Latihan ini merupakan latihan untuk lebih meningkatkan kemampuan Anda dalam berkreasi membuat gambar vektor menggunakan Inkscape. Latihan ketiga ini membutuhkan ketelitian dan kesabaran lebih. Sering-seringlah menyimpan file dengan menekan tombol Ctrl + S sebab di akhir proses pembuatan, komputer Anda mungkin akan menjadi lambat karena banyaknya objek yang Anda buat. Selamat mencoba langkahlangkah berikut ini.
1. Siapkan dokumen dengan ukuran B6 dengan orientasi landscape.
 |
| Pengaturan dokumen |
2. Buat objek bodi mobil dengan menggunakan Bezier Curves and Straight Lines seperti gambar berikut ini.
 |
| Bodi mobil dengan bezier curves and straight lines |
3. Ubah bentuk bodi mobil tadi dengan menggunakan Edit Path menjadi seperti Gambar.
 |
| Bodi mobil setelah diedit dengan Edit Path |
4. Buat objek kaca depan mobil dengan Bezier Curves and Straight Lines, kemudian ubah dengan Edit Path dan beri warna. Perhatikan Gambar agar lebih jelas.
 |
| Kaca depan mobil |
5. Dengan cara yang sama, buat kaca bagian samping (perhatikan Gambar).
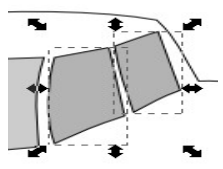 |
| Kaca samping mobil |
6. Buat objek roda dengan menggunakan kotak sudut tumpul, dan dua buah elips. Beri warna dan aturlah posisinya seperti Gambar.
 |
| Membuat roda |
7. Letakkan kotak sudut tumpul tadi ke posisi di belakang bodi dengan tombol PgDn pada keyboard. Lakukan hal yang sama kepada kedua elips.
8. Buat objek bawah bodi mobil bagian roda dengan menggunakan Bezier Curves and Straight Lines, ubah dengan Edit Path, dan beri warna. Tekan tombol PgDn pada keyboard untuk meletakkannya di belakang roda.
 |
| Sparkboard roda depan |
9. Buat objek roda bagian kanan dengan menggunakan Bezier Curves and Straight Lines, dan ubah dengan Edit Path. Kemudian, buat elips dan beri warna seperti Gambar.
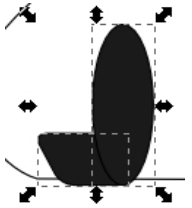 |
| Membuat roda depan sebelah kanan |
10. Buat roda bagian belakang dengan langkah seperti langkah nomor 6 sampai 7. Perhatikan Gambar agar lebih jelas.
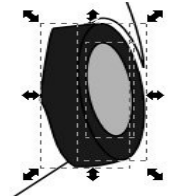 |
| Membuat roda belakang |
11. Buat juga bagian bawah bodi belakang roda seperti langkah nomor 8.
 |
| Sparkboard roda belakang |
12. Buat penutup mesin mobil pada bagian bodi dengan menggunakan Bezier Curves and Straight Lines, ubah dengan Edit Path, dan beri warna.
 |
| Kap mesin mobil |
13. Beri warna pada bodi mobil.
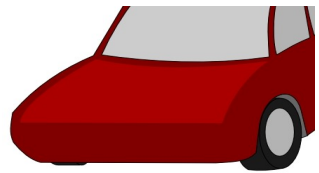 |
| Warna mobi |
14. Pada bagian depan mobil (lampu dan aksesoris), buat dua buah kotak sudut tumpul, empat buah elips dan satu buah kotak persegi panjang dan atur posisinya seperti Gambar.
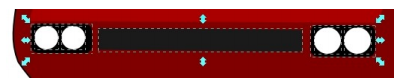 |
| Bagian depan mobil |
15. Buat dua buah elips, beri warna abu-abu, kemudian atur posisi seperti gambar, dan tekan tombol PgDn pada keyboard untuk menghasilkan efek seperti Gambar.
 |
| Lampu depan mobil |
16. Buat bagian untuk penampilan bodi di atas roda agar terlihat menarik dengan menggunakan Bezier Curves and Straight Lines dan ubah dengan Edit Path seperti gambar berikut ini.
 |
| Vender depan |
17. Beri warna cerah untuk Fill dan Stroke, lalu beri efek gradasi atau perpaduan warna dengan menggunakan Create and Edit Gradient pada Toolbox. Klik kanan objek, pilih Fill and Stroke, klik bagian Stroke, kemudian beri efek blur sebesar 2,8. Perhatikan Gambar agar jelas.
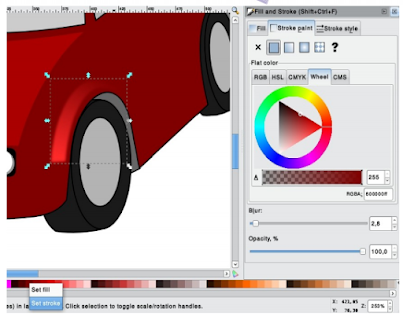 |
| Efek vender depan |
18. Lakukan hal yang sama untuk bagian belakang mobil.
19. Buat bagian bumper depan mobil dengan menggunakan Bezier Curves and Straight Lines, ubah dengan Edit Path, kemudian gandakan bemper dengan menu Edit → Duplicate. Beri warna yang berbeda dan atur posisi seperti gambar berikut ini.
 |
| Bumper depan mobil |
20. Tekan tombol PgDn pada keyboard untuk bumper yang warna cerah, lalu klik kanan klik Fill and Stroke. Pada bagian stroke beri efek blur sebesar 0,8.
 |
| Efek bumper depan mobil |
21. Agar ada efek yang menarik pada penutup mesin bagian depan bodi, buat tiga buah objek dengan menggunakan Bezier Curves and Straight Lines, ubah dengan Edit Path dan beri warna cerah. Lakukan hingga menjadi seperti Gambar.
 |
| Efek kap mesin mobil |
22. Buat lampu bagian belakang mobil dengan Bezier Curves and Straight Lines, lalu gandakan dan atur posisinya seperti gambar berikut ini.
 |
| Membuat lampu belakang mobil |
23. Buat lampu sen bagian depan dengan menggunakan dua buah kotak sudut tumpul yang berbeda warna, aturlah posisi kedua objek tadi hingga menjadi seperti gambar berikut ini.
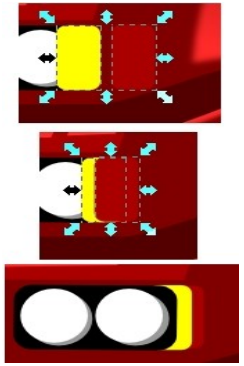 |
| Membuat lampu sen depan |
24. Lakukan hal yang sama untuk lampu sen sebelah kanan.
25. Lampu sen bagian belakang mobil, buat dengan Bezier Curves and Straight Lines, kemudian beri warna.
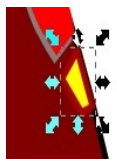 |
| Membuat lampu sen belakang |
26. Beri efek pintu dengan menggunakan Bezier Curves and Straight Lines, atur posisinya hingga seperti Gambar, kemudian beri warna cerah.
 |
| Efek pintu mobil |
27. Berikan efek cahaya pada bagian kaca dan atap mobil dengan menggunakan bezier curves hingga seperti gambar berikut ini.
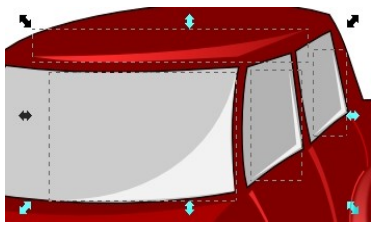 |
| Efek cahaya |
28. Buat bagian wipper dan splash water dengan menggunakan bezier curves dan lingkaran posisikan hingga seperti gambar berikut ini.
 |
| Wipper dan Splash water |
29. Buat spion mobil menggunakan kotak sudut tumpul dan bezier curves, beri warna dan efek cahaya. Lakukan hingga menjadi seperti gambar berikut ini.
 |
| Spion mobil |
30. Beri efek bayangan pada bagian bawah mobil dengan menggunakan kotak yang dimiringkan beri warna galap atau abu-abu pada fill dan strokenya.
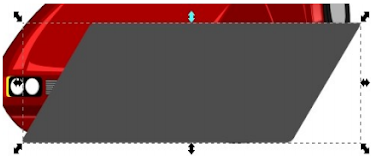 |
| kotak untuk bayangan |
31. Klik kanan pada objek kotak, klik Fill and Stroke. Pada bagian stroke, beri efek blur sebesar 9,0 dan tingkat transparan gambar (opacity sebesar 98,4%. Tekan tombol end pada keyboard. Perhatikan gambar berikut ini.
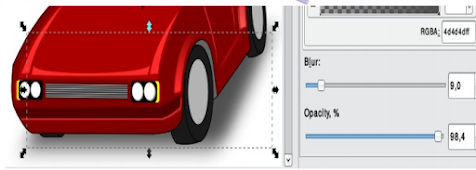 |
| Efek bayangan mobil |
32. Beri plat nomor kendaraan dengan kotak dan teks seperti gambar berikut.
 |
| Plat nomor mobil |
33. Buat plek ban dengan menggunakan satu buah elips dan enam objek bebas dengan bezier curves, lalu beri efek cahaya dengan bezier curves. Lakukan hingga menjadi seperti gambar berikut ini.
 |
| membuat velg mobil |
34. Gandakan (duplicate) velg mobil depan tadi, lalu satukan (grub) dengan tombol CTRL + G, kemudian posisikan untuk ban bagian belakang.
35. Terakhir, beri latar belakang warna cerah pada dokumen agar terlihat lebih menarik. Perhatikan gambar berikut ini.
 |
| gambar vektor mobil |
36. Simpan dengan nama file praktikum03_nama_kelas.




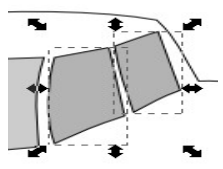


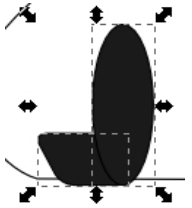
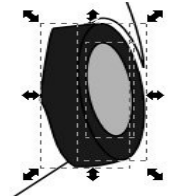


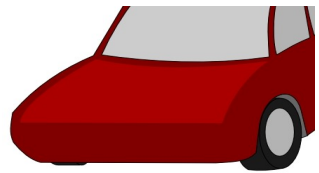
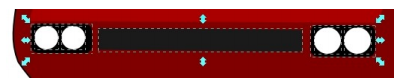






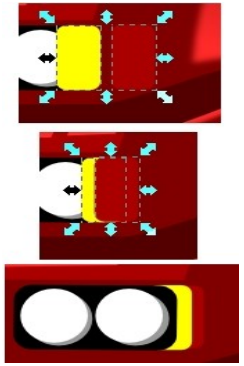
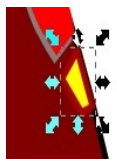

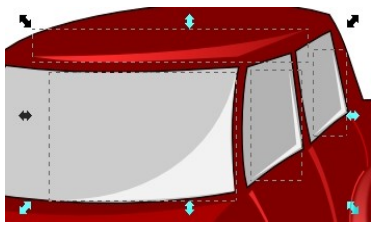


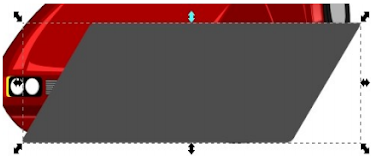
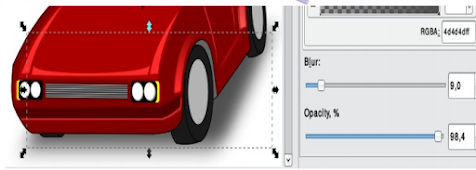



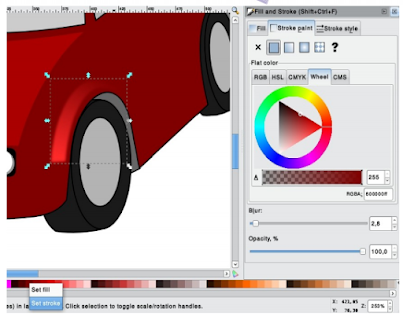


Posting Komentar untuk "Membuat Gambar Vektor di Inkscape"